Optimizing iPhone’s Cellular Data Settings: Here’s How to Get The Most Out of your Plan
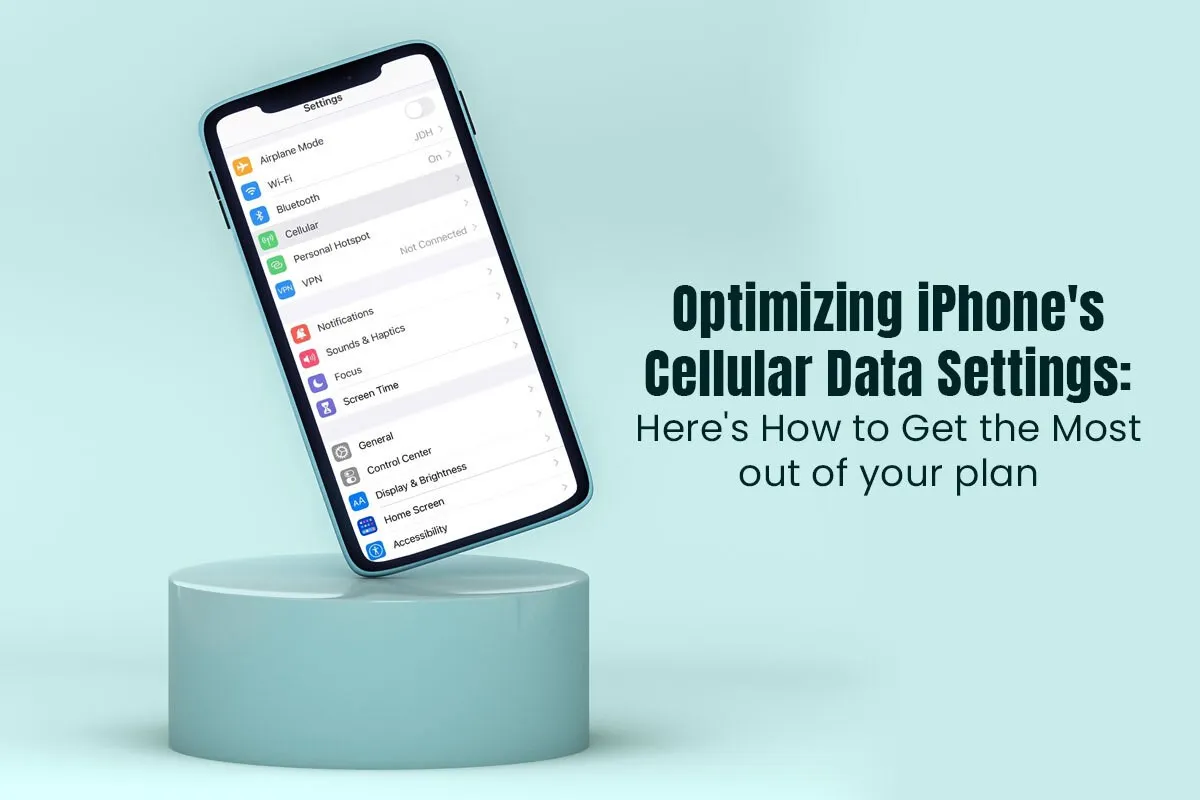
Cellular data not working on iPhone is not always a technical problem. Sometimes, it is as simple as forgetting to turn on the cellular data or turning off Airplane mode. Other times, it is because you have used up your data plan, and hence, even if the cellular data seems to be turned on, you don’t have access to the Internet.
This guide focuses on providing you with the knowledge required to optimize the cellular data settings on your iPhone (and iPad) so you can squeeze the most out of your mobile data plan and stay connected.
Essential Settings to Tweak to Optimize Cellular Data Usage
- Monitor Data Usage
Before delving into the complicated settings, it is important to understand your data usage. This refers to the amount of data you consume during a billing cycle. You can monitor your data usage by going to the Settings app > tapping Cellular. Here, a breakdown of your cellular data usage will be displayed for the current billing cycle.
You can tap on Cellular Data Usage to view historical data usage. This will help you in understanding your usage patterns and empower you to identify the data-hungry applications.
- Toggle Cellular Data Whenever Wi-Fi is Available
The latest iPhone models come with settings to automatically switch between Wi-Fi and cellular data. However, if you are worried about accidentally using cellular data, you can manually toggle off cellular data whenever you are connected to Wi-Fi.
Remember, you must toggle on cellular data after disconnecting from the Wi-Fi network.
- Disable Background App Refresh
One of the stealthiest data drainers is Background App Refresh. When this setting is enabled, apps continually check for updates and new data even if you are not using the application. This can not only use your mobile data but also drain your battery. The worst thing is you wouldn’t even know this setting is the real reason why your mobile data is running out quicker than expected; it works in the background.
So, to make the most out of your mobile data plan, go to the Settings app > tap General > tap Background App Refresh > choose to disable it entirely or control it on an app-by-app basis.
If there are apps on your iPhone you rarely use, you can disable background refresh for such apps to save data and battery. Essential apps like messaging and email may require background refresh to ensure they are updated timely.
- Manage Automatic Downloads
Automatic downloads and app updates can eat into your data allowance and faster than you can imagine. So, go to the Settings app > tap App Store and turn off Automatic Downloads under the Cellular Data section. This ensures downloads and updates will only occur when you are connected to Wi-Fi.
- Tinker With Streaming Settings
Streaming podcasts, videos, music, and movies are the order of the day. But while you are laughing your guts out watching The Big Bang Theory or sobbing away watching One Day (TV series), your mobile data is quickly getting depleted. Fortunately, you will get data-saving options within your preferred streaming service.
For example, Netflix and Prime Video allow users to choose options like Low Data or Standard streaming within the apps to reduce data consumption. Similarly, you can reduce the video quality when watching YouTube videos and so on.
- Manage The System Services Using Cellular Data
Automatic software updates, iCloud backups, and other similar system services use cellular data. You can change this setting by going to the Settings app > tapping Cellular. Then, explore the list of system services using cellular data and disable the ones you don’t require.
However, be careful when disabling these services, as their functionalities might be impacted. For example, if you turn off automatic backups on cellular data, you will have to wait to be connected to a Wi-Fi network before you can complete your backups.
- Utilize Low Data Mode
If data conservation is critical, you can utilize the Low Data Mode option. This option automatically reduces background data usage for certain services and applications. You can activate this by going to the Settings app > tapping Cellular > toggling on Low Data Mode.
Please note that with this mode turned on, the quality of streaming content will be affected and also certain app functionalities.
Bonus Tips to Save Your Cellular Data
- If possible, wait to download large files like games, movies, or app updates when connected to Wi-Fi.
- Utilize the offline functionality offered by several apps. For example, download movies, music, podcasts or videos for offline viewing by connecting to Wi-Fi and avoid cellular data consumption.
The Bottom Line
Optimizing your iPhone’s cellular data settings is not a one-off activity but an ongoing process. Implement the optimization tips mentioned above, and then you can experiment with different settings to find the perfect balance for your data usage needs.


