Media Offline Davinci Resolve: Fix It Fast
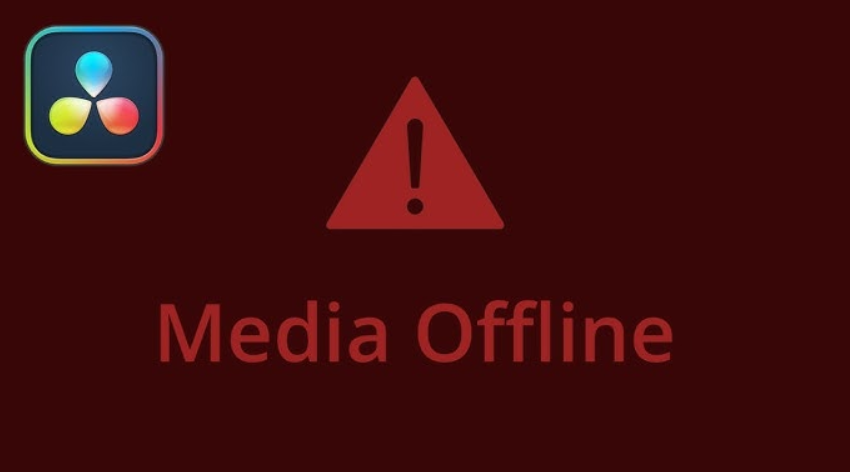
The “Media Offline” message in DaVinci Resolve indicates missing media files. Resolve the issue by reconnecting the files or checking their paths.
Navigating the ‘Media Offline’ error in DaVinci Resolve can be a stumbling block for any video editor. This notification pops up when the software cannot locate the media files linked to the project. Often, this happens if files are moved to a different folder or drive or if an external drive is disconnected.
To prevent such disruptions, it is imperative to maintain organized media storage and consistent file paths. Re-establishing the link between your project and the missing files is typically straightforward and can be accomplished through the Media Pool. Ensuring your media is always adequately linked allows you to move forward seamlessly with your video editing projects without losing time or momentum due to ‘Media Offline’ errors.
Contents
- 1 Introduction To Media Offline Issues In Davinci Resolve
- 2 Identifying The Root Causes
- 3 Immediate Steps To Take When Media Goes Offline
- 4 Reconnecting To The Original Media Files
- 5 Managing Media Cache And Optimized Media
- 6 Dealing With Corrupted Project Databases
- 7 Preventive Measures And Best Practices
- 8 Advanced Troubleshooting Techniques
- 9 Leveraging Community Support And Resources
- 10 Conclusion: Ensuring Seamless Media Accessibility
- 11 Conclusion
Introduction To Media Offline Issues In Davinci Resolve
DaVinci Resolve users sometimes encounter a puzzling issue: Media Offline. This term shows up when the software can’t access your media files. It’s a common hurdle that can disrupt your editing flow. Understanding what leads to this problem helps keep your workflow smooth.
Common Scenarios Leading To Media Offline
Several situations can cause your media to go offline:
- Moved Files: If the original files move from their location, DaVinci can’t find them.
- Renamed Files: Changing file names after importing can also trigger issues.
- Disconnected Drives: If the drive holding the files disconnects, the media goes offline.
- Corrupted Media: Damaged files won’t load, leading to an offline status.
Potential Impacts On Video Editing Workflow
Media offline issues in DaVinci Resolve can disrupt your project:
| Impact | Consequence |
| Loss of Time | Searching for media or fixing paths eats up precious editing time. |
| Interruption | A simple workflow can halt your creative process. |
| Project Delays | Missing media can push back deadlines, causing frustration. |
Identifying The Root Causes
Facing a ‘Media Offline’ message in DaVinci Resolve can be daunting.
Pinpointing the cause is the first step to fixing it.
Missing Media Files
DaVinci Resolve relies on media file links. Broken links lead to offline issues.
Common ways links break include:
- Moved files: Changing file locations disrupts connections.
- Disconnected drives: External drives need to be recognized.
- Rename: Naming changes make original files untraceable.
Resolve it by:
- Check if the files moved.
- Reconnect drives properly.
- Revert any name changes.
Corrupted Database Or Disk
Database and disk errors can also cause offline issues.
Signs of corruption include:
- Error messages during loading.
- The project closed.
- Inconsistent system behaviour.
Corruption solutions:
| Action | Effect |
| Restart DaVinci Resolve. | Clears temporary glitches. |
| Restore database. | Roll back to a stable state. |
| Check disk health. | Ensures hardware integrity. |
Immediate Steps To Take When Media Goes Offline
When working with Davinci Resolve, encountering ‘Media Offline’ messages can bring your project to a halt. Act swiftly with these immediate steps to restore your media. If you notice your project’s media has suddenly gone offline, don’t panic. Quickly follow these easy steps to get back on track.
Checking The Media Pool
First, check the Media Pool in Davinci Resolve. Make sure your clips haven’t been moved or deleted:
- Open Davinci Resolve.
- Go to the Media Pool.
- Look for clips marked with a red offline badge.
- Right-click and select ‘relink selected clips’.
- Find and select the missing media files.
If the media files are still there, they might need relinking.
Verifying Drive Connectivity
Next, ensure your drive is connected correctly:
- Check the power supply to your drive.
- Ensure cables are securely plugged in.
- Look for the drive in your system’s file manager.
- If the drive doesn’t show, try a different port or cable.
If the drive shows up, Davinci Resolve should access your media now.
Note: Keep backups of your media. Stay calm during troubleshooting. Follow these steps one by one for a smooth fix.
Reconnecting To The Original Media Files
Get your project back on track by reconnecting to the original media files in DaVinci Resolve. Lost connections mean no access to your media, stopping you from editing. This guide shows you how to relink missing files, helping you resume editing without stress.
Using The ‘relink’ Feature
DaVinci Resolve’s ‘Relink’ feature makes reconnecting lost media simple.
- Open your project where the media is offline.
- Right-click the offline file in the Media Pool.
- Choose Relink Selected Clips from the menu.
- Navigate to the folder with the original media.
- Select the files and click Open to reconnect.
Your media files should now be online, letting you get back to editing.
Manual Relinking Strategies
Sometimes, the ‘Relink’ feature may not work. Manual relinking is your plan B.
- Confirm the media files’ original path – DaVinci needs this info to reconnect.
- Check your file naming – Names must match exactly.
- Locate files on the ‘Media’ page, then drag them to the right spot in the Media Pool.
Reconnect each file following these steps and get back to your creative flow.
Managing Media Cache And Optimized Media
Editing videos in DaVinci Resolve can sometimes bring up a ‘Media Offline’ error. This problem can happen due to issues with the media cache or optimized files. To ensure smooth editing, it’s vital to manage these elements correctly. Let’s walk you through clearing cache and rebuilding optimized media files to keep your project running without hitches.
Clearing Cache To Resolve Conflicts
To clear the media cache in DaVinci Resolve, follow these steps:
- Open DaVinci Resolve and go to the ‘Preferences’ menu.
- Select ‘Media Storage’ and find the ‘Cache File Location’.
- Navigate to this location on your computer.
- Delete all the files in the ‘CacheClip’ folder.
- Restart DaVinci Resolve to see the changes.
Clearing the cache can fix errors and speed up your project’s performance.
Rebuilding Optimized Media Files
Optimized media files are lower-resolution copies of your original clips created to improve performance during editing. If these files get corrupted, rebuilding them is a must. Here’s how:
- Right-click on the affected clip in the media pool.
- Choose ‘Generate Optimized Media’ from the menu.
- Wait for DaVinci Resolve to recreate the files.
This process replaces old optimized files with new ones, allowing your edits to proceed without issues.
Dealing With Corrupted Project Databases
The screen shows ‘Media Offline’ when Davinci Resolve projects go silent. Often, the culprit lies in corrupted project databases.
Corrupted databases can throw a spanner in the works. The good news is that with Davinci Resolve, you can get back to editing quickly.
Restoring From Database Backups
Frequent backups are a lifesaver. Here’s how to restore from one:
- Open Davinci Resolve and go to the Project Manager.
- Right-click on the database and select ‘Restore Database’.
- Navigate to the backup location.
- Select the backup and click ‘Open’.
- Once restored, your projects reappear.
Remember to set Davinci Resolve to auto-backup projects. This saves heartache later on.
Recreating The Database
If backups aren’t available, recreating the database is another option. Follow these steps:
- Launch Davinci Resolve and access the Project Manager.
- Create a new database by clicking ‘New Database’.
- Fill in the details and hit ‘Create’.
Next, you need to reconnect your media manually. This involves:
- Opening your new project
- Linking each piece of media to its file
This can be a pain, but it gets your project back up.
Preventive Measures And Best Practices
An issue like ‘Media Offline’ in DaVinci Resolve can be a real headache. Prevent these problems with intelligent habits. Let’s explore tips and tricks for keeping your files at your fingertips.
Organizing Media Effectively
Keep your media managed and avoid the ‘Media Offline’ error in DaVinci Resolve. Follow these guidelines:
- Use folders: Create a clear structure with folders for each project.
- Name files: Give your files descriptive names so you can find them easily.
- Consistent paths: Store media in set locations to avoid disconnection.
- Dedicated drives: Use separate drives for media to speed up workflows.
- Resolve’s Media Pool: Import and manage media via the Pool for efficiency.
Competent organization means fewer surprises during editing.
Regular Backups And Database Maintenance
Regular maintenance is critical. Ensure your project’s safety with backups:
- Regular intervals: Back up your project after significant changes.
- Multiple locations: Use different locations for backups – online and offline.
- Database cleaning: Keep the Resolve database lean by removing old projects.
- System checks: Run diagnostics on storage devices to catch issues early.
With these practices, you can minimize media mishaps and editing downtime.
Advanced Troubleshooting Techniques
Encountering a ‘Media Offline’ message in DaVinci Resolve can halt your editing progress. The right troubleshooting moves are critical to get back on track.
Investigating Codec Issues
Codecs encode or decode your media. If these aren’t aligned, you might see an error. Let’s dig deep to resolve codec complications:
- Check if DaVinci Resolve supports the media format.
- Open DaVinci Resolve’s manual to review compatible codecs.
- Convert your file to a supported format using a video converter.
Tip: Installing additional codecs might clear up issues. A popular choice is Apple’s ProRes.
Addressing Compatibility Problems
Differing file formats and frame rates often lead to compatibility hurdles. Here’s a checklist to conquer these obstacles:
- Ensure your system meets DaVinci Resolve’s requirements.
- Align project settings with media frame rates and resolutions.
- Update DaVinci Resolve for the latest fixes and compatibility.
Remember: An updated graphics driver is essential for smooth functioning.
Using these steps, your editing should resume without glitches. Consistent updates and conversions ensure seamless media integration for your projects.
Leveraging Community Support And Resources
When encountering the ‘Media Offline’ issue in DaVinci Resolve, you must know you’re not alone. Across the globe, users and experts continuously shape a rich tapestry of support and resources. Leverage this collective wisdom through user forums and official support.
Engaging With Davinci Resolve User Forums
User forums are a hub for troubleshooting and innovative fixes. They consist of passionate individuals eager to share solutions. Here’s how to dive in:
- Search for threads related to ‘Media Offline’ issues.
- Post clear and concise questions if the issue persists.
- Read and apply advice from experienced users.
- Upskill by participating in ongoing discussions and tutorials.
Remember, other users faced similar challenges. Their insights can save you time and stress.
Utilizing Official Blackmagic Design Support
Blackmagic Design offers structured support for its products. The official support includes:
| Support Type | Benefits |
| User manuals | Step-by-step guides |
| FAQs | Quick solutions to common problems |
| Software updates | Fixes for bugs and issues |
| Contacting support | Professional assistance |
Access these resources on the Blackmagic Design website. They provide tailored help for DaVinci Resolve.
Register your product for warranty and update information. This action ensures you receive prompt notifications for software updates.
Conclusion: Ensuring Seamless Media Accessibility
Davinci Resolve users often encounter the ‘Media Offline’ error, which disrupts workflow and productivity. Our goal is to end this problem permanently.
Recap Of Solutions To Media Offline Problems
We have discussed several solutions to tackle Media Offline issues in Davinci Resolve:
- Check file paths – Ensure the media is in the correct location.
- Relinking media – Use the ‘Relink Media’ option.
- Transcoding – Convert media to a compatible format.
- Clear cache – Remove old data that might cause errors.
- Update software – Run the latest version of Davinci Resolve.
Encouraging Proactive Media Management
Managing media smartly prevents errors. Here are the proactive steps:
- Organize files in clear, structured folders.
- Backup media regularly on multiple drives or clouds.
- Documentation of media files for easy tracking.
Effective media management saves time and avoids the ‘Media Offline’ error.
Conclusion
Understanding the nuances of ‘Media Offline’ errors in DaVinci Resolve is crucial for uninterrupted editing. Remember, resolving the issue often involves relinking media or checking file integrity. Staying organized and following the tips will ensure your projects remain on track.



